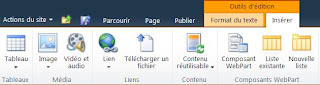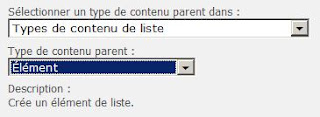| Plusieurs types de contenu / 1 seule bibliothèque | Plusieurs bibliothèques |
Mise en place des types de contenu assez complexe. Il faut créer des colonnes de site et des types de contenu. Niveau de connaissance avancé.
|
Création des bibliothèques et ajout des nouvelles colonnes. Niveau de connaissance intermédiaire.
|
| Maintenance plus complexe des types de contenu. Si on veut ajouter une catégorie, il faut modifier soit la colonne de site, soit ajouter un type de contenu. | Il est facile de modifier les choix des catégories et d'ajouter des catégories. |
Pour chercher parmi les fichiers d’une seule catégorie, il faut créer une étendue de recherche.
| La recherche est spécifique par bibliothèque. |
| La recherche se fait parmi tous les fichiers (puisqu'ils sont tous dans une même bibliothèque). |
Pour chercher parmi tous les fichiers de toutes les bibliothèques, il faut créer une étendue de recherche.
|
| Paramètres: Toute la bibliothèque possède les mêmes paramètres (versions, autorisations, etc.). | Paramètres: 1) Si vous voulez appliquer les mêmes paramètres sur chaque bibliothèque, il faut effectuer les modifications pour chacune. 2) Chaque bibliothèque peut avoir des paramètres différents (versions, autorisations, etc.). |
| Ayant une seule bibliothèque, le risque d’avoir des fichiers en double est moindre. | Ayant plusieurs bibliothèques, le risque d’avoir des fichiers en double est plus important. |
| SharePoint 2010: Il n’est pas possible de grouper par type de contenu. | |
| Il est très facile d'obtenir un affichage qui énumère les derniers fichiers modifiés. | Pour afficher et rassembler les derniers fichiers modifiés, il faut utiliser un WebPart Requête de contenu. Ce qui est plus complexe et moins flexible. |
| Affichages: Toute la bibliothèque possède le même affichage par défaut. | Affichages: 1) Si vous voulez appliquer le même affichage sur chaque bibliothèque, il faut le créer pour chacune. 2) Vous avez l'avantage de pouvoir utiliser un affichage par défaut différent sur chaque bibliothèque. |
Voir aussi: Reproduire l'utilisation des dossiers