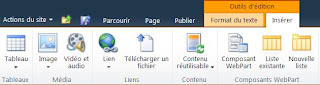Dans un portail de publication, la fonctionnalité suivante n'est pas activée:
Donc les choix sont moindres à la création de listes, de bibliothèques, de pages ou de sites:
jeudi 29 novembre 2012
mercredi 28 novembre 2012
Comparaison des collections de sites et des sites
Application Web
- Possède sa propre méthode d'authentification
- Possède son propre URL
- Toutes les Applications Web d'une même ferme partagent les mêmes fichiers du hive
Collection de sites
- Navigation spécifique à la collection
- Autorisations particulières à la collection: ne peut pas partager les groupes ou les niveaux d'autorisation avec une autre collection
- Types de contenu, colonnes de site
- Modèles de liste, modèles de site
- Quota d'espace peut être défini
- WebPart requête de contenu pour afficher une liste ou un type de contenu de la même collection
- Fonctionnalités de la collection de sites
- Rapport d'utilisation pour la collection de sites
- Il est possible de copier ou déplacer des sites à l'intérieur de la même collection (Les trésors cachés de SharePoint 2010 et 2007)
Site
- WebPart de liste du site
- Fonctionnalités du site
- Volet de gauche (quick launch)
- Autorisations
Références:
http://msdn.microsoft.com/en-us/library/dd576268(v=office.12).aspx
https://www.nothingbutsharepoint.com/sites/itpro/Pages/SharePoint-Sites-vs-Site-Collections.aspx
http://mikeoryszak.com/2010/01/sharepoint-site-topology-planning/
http://didierdanse.net/blogs/dev_en/archive/2011/03/12/sharepoint-2010-farm-web-application-sites-collection-sites-and-subsites-how-to-know-what-to-use.aspx
http://sharepointrelated.com/2012/07/11/content-database-infrastructure-design-and-faq-sharepoint-2010/
http://www.c-sharpcorner.com/uploadfile/Roji.Joy/difference-between-web-application-site-collection-and-site/
http://adweterings.wordpress.com/2008/09/26/ssp-web-application-site-collection-sites/
http://technet.microsoft.com/en-us/library/cc261995.aspx#section9
- Possède sa propre méthode d'authentification
- Possède son propre URL
- Toutes les Applications Web d'une même ferme partagent les mêmes fichiers du hive
Collection de sites
- Navigation spécifique à la collection
- Autorisations particulières à la collection: ne peut pas partager les groupes ou les niveaux d'autorisation avec une autre collection
- Types de contenu, colonnes de site
- Modèles de liste, modèles de site
- Quota d'espace peut être défini
- WebPart requête de contenu pour afficher une liste ou un type de contenu de la même collection
- Fonctionnalités de la collection de sites
- Rapport d'utilisation pour la collection de sites
- Il est possible de copier ou déplacer des sites à l'intérieur de la même collection (Les trésors cachés de SharePoint 2010 et 2007)
Site
- WebPart de liste du site
- Fonctionnalités du site
- Volet de gauche (quick launch)
- Autorisations
Références:
http://msdn.microsoft.com/en-us/library/dd576268(v=office.12).aspx
https://www.nothingbutsharepoint.com/sites/itpro/Pages/SharePoint-Sites-vs-Site-Collections.aspx
http://mikeoryszak.com/2010/01/sharepoint-site-topology-planning/
http://didierdanse.net/blogs/dev_en/archive/2011/03/12/sharepoint-2010-farm-web-application-sites-collection-sites-and-subsites-how-to-know-what-to-use.aspx
http://sharepointrelated.com/2012/07/11/content-database-infrastructure-design-and-faq-sharepoint-2010/
http://www.c-sharpcorner.com/uploadfile/Roji.Joy/difference-between-web-application-site-collection-and-site/
http://adweterings.wordpress.com/2008/09/26/ssp-web-application-site-collection-sites/
http://technet.microsoft.com/en-us/library/cc261995.aspx#section9
Contenu réutilisable
La liste Contenu réutilisable s’ajoute lorsque les fonctionnalités de publication (collection de sites) sont activées. Cette liste n’existe que dans le site parent de la collection.
Elle est utilisée pour ajouter les éléments graphiques ou avec une présentation plus sophistiqué partout dans les sites.
Le contenu réutilisable peut être ajouté seulement dans une zone de texte d’une page de publication. Il ne peut pas être ajouté dans un WebPart Éditeur de contenu ou une page Wiki. C’est bien dommage pour les pages Wiki, parce que cela aurait pu compenser le besoin de modèle de page Wiki qui est souvent demandé.
Elle est utilisée pour ajouter les éléments graphiques ou avec une présentation plus sophistiqué partout dans les sites.
Le contenu réutilisable peut être ajouté seulement dans une zone de texte d’une page de publication. Il ne peut pas être ajouté dans un WebPart Éditeur de contenu ou une page Wiki. C’est bien dommage pour les pages Wiki, parce que cela aurait pu compenser le besoin de modèle de page Wiki qui est souvent demandé.
mardi 27 novembre 2012
Niveaux d'autorisations et groupes dans SharePoint 2007
Quelques curiosités à propos des autorisations dans SP 2007 qui ont disparues dans SP2010... C'est vintage!
Niveaux d'autorisations particuliers à un site
Si vous affichez les autorisations d'un site puis que vous sélectionnez Paramètres > Niveaux d'autorisation, vous optenez les choix suivants:
Allez dans un site puis sélectionnez Actions du site > Paramètres du site > Personnes et groupes.
Dans le menu Paramètres, vous avez la commande Configurer les groupes qui vous permet de définir à nouveau les trois groupes de départ (Visiteurs, Membres, Propriétaires).
Voir les astuces dans les URL pour réaliser la même action dans SharePoint 2010.
Niveaux d'autorisations particuliers à un site
Si vous affichez les autorisations d'un site puis que vous sélectionnez Paramètres > Niveaux d'autorisation, vous optenez les choix suivants:
Cliquez sur Modifier les niveaux d'autorisations puis cliquez sur OK au message "Vous êtes sur le point de créer des groupes et des autorisations personnalisés pour ce site. Les modifications apportées aux groupes et aux autorisations des sites parents n'affecteront pas ce site."
Si vous utilisez Ajouter un niveau d'autorisation, vous allez créer un niveau d'autorisation qui est disponible seulement dans ce site.
Je ne suis pas surprise qu'ils aient décidé d'enlever cette option en 2010!
Configurer des groupesAllez dans un site puis sélectionnez Actions du site > Paramètres du site > Personnes et groupes.
Dans le menu Paramètres, vous avez la commande Configurer les groupes qui vous permet de définir à nouveau les trois groupes de départ (Visiteurs, Membres, Propriétaires).
Voir les astuces dans les URL pour réaliser la même action dans SharePoint 2010.
lundi 19 novembre 2012
Reproduire l'organisation des dossiers
L'utilisation des dossiers est ancrée dans les habitudes des utilisateurs. Voici un exemple, à priori simple, qui décrit un cas où il est difficile de persuader les utilisateurs que les métadonnées seront plus pratiques.
Comment est-ce que je peux reproduire ce type de classement avec une bibliothèque de SharePoint?
Option 1
Dans une seule bibliothèque, j'ajoute deux colonnes nommées Catégorie et Sous-catégorie.
Catégorie contient les choix: Factures, Présentation.
Sous-catégorie contient les choix: 2010, 2011, 2012, Meilleures pratiques, Offres, Solutions.
Vous imaginez déjà les protestations des utilisateurs qui voudront que la sous-catégorie soit filtrée selon la catégorie choisie.
Aussi, vous vous rendez compte que cette solution n'est pas viable si la structure est bien plus complexe avec beaucoup plus de choix.
Option 2
Donc voici ce que je peux proposer: des choix ouverts.
Les colonnes Catégorie et Sous-catégorie seront des boîtes de texte pour que les utilisateurs y inscrivent les termes.
Autre salve de protestation, les utilisateurs n'inscriront pas les bons termes. Et les groupements et les tris ne se feront pas correctement. Cela ne pourrait fonctionner que dans une équipe très disciplinée.
Option 3
Je créé deux types de contenu, nommés Facture et Présentation.
Le type de contenu Facture contient une colonne Catégorie de facture avec les choix 2010, 2011, 2012.
Et l'autre type de contenu contient une colonne Catégorie de présentation avec les choix Meilleures pratiques, Offres, Solutions.
Ça marche et c'est élégant, mais il faut avoir une connaissance plus poussée de SharePoint pour le reproduire et si on veut que des utilisateurs mettent à jour cette structure, il faut leur enseigner l'utilisation des colonnes de sites et des types de contenu. Donc la mise en place et la mise à jour deviennent bien plus complexe.
Option 4
Je créé deux bibliothèques, nommées Factures et Présentation.
Dans chaque bibliothèque, j'ajoute une colonne Catégorie.
Celle de Facture contient les choix 2010, 2011, 2012.
Celle de Présentation contient les choix Meilleures pratiques, Offres, Solutions.
C'est facile à mettre à jour mais il ne sera pas possible de rechercher dans les deux bibliothèques en même temps (sans créer une étendue de recherche). Aussi, ce ne serait pas une bonne solution s'il y avait beaucoup plus de bibliothèques à créer.
En conclusion
Vous remarquerez que dans les 4 options présentées ci-dessus, seulement la deuxième permet aux Membres de ... (Collaboration) d'être autonomes. Dans les trois autres cas, ils devront demander aux Propriétaires de ... (Contrôle total) d'ajouter des options de choix ou de créer des bibliothèques ou d'ajouter des types de contenu.
Donc aucune de ces options ne peut être choisies sans hésitation. Il faudra déterminer ce qui correspond le mieux au travail des utilisateurs. Sans compter qu'il serait encouragé d'explorer d'autres avenues, comme changer les étiquettes de classification pour réorganiser autrement les fichiers.
Voir aussi: Types de contenu vs plusieurs bibliothèques
Réf
http://en.share-gate.com/blog/sharepoint-columns-site-columns-or-content-types
Comment est-ce que je peux reproduire ce type de classement avec une bibliothèque de SharePoint?
Option 1
Dans une seule bibliothèque, j'ajoute deux colonnes nommées Catégorie et Sous-catégorie.
Catégorie contient les choix: Factures, Présentation.
Sous-catégorie contient les choix: 2010, 2011, 2012, Meilleures pratiques, Offres, Solutions.
Aussi, vous vous rendez compte que cette solution n'est pas viable si la structure est bien plus complexe avec beaucoup plus de choix.
Option 2
Donc voici ce que je peux proposer: des choix ouverts.
Les colonnes Catégorie et Sous-catégorie seront des boîtes de texte pour que les utilisateurs y inscrivent les termes.
Autre salve de protestation, les utilisateurs n'inscriront pas les bons termes. Et les groupements et les tris ne se feront pas correctement. Cela ne pourrait fonctionner que dans une équipe très disciplinée.
Option 3
Je créé deux types de contenu, nommés Facture et Présentation.
Le type de contenu Facture contient une colonne Catégorie de facture avec les choix 2010, 2011, 2012.
Et l'autre type de contenu contient une colonne Catégorie de présentation avec les choix Meilleures pratiques, Offres, Solutions.
Ça marche et c'est élégant, mais il faut avoir une connaissance plus poussée de SharePoint pour le reproduire et si on veut que des utilisateurs mettent à jour cette structure, il faut leur enseigner l'utilisation des colonnes de sites et des types de contenu. Donc la mise en place et la mise à jour deviennent bien plus complexe.
Option 4
Je créé deux bibliothèques, nommées Factures et Présentation.
Dans chaque bibliothèque, j'ajoute une colonne Catégorie.
Celle de Facture contient les choix 2010, 2011, 2012.
Celle de Présentation contient les choix Meilleures pratiques, Offres, Solutions.
C'est facile à mettre à jour mais il ne sera pas possible de rechercher dans les deux bibliothèques en même temps (sans créer une étendue de recherche). Aussi, ce ne serait pas une bonne solution s'il y avait beaucoup plus de bibliothèques à créer.
En conclusion
Vous remarquerez que dans les 4 options présentées ci-dessus, seulement la deuxième permet aux Membres de ... (Collaboration) d'être autonomes. Dans les trois autres cas, ils devront demander aux Propriétaires de ... (Contrôle total) d'ajouter des options de choix ou de créer des bibliothèques ou d'ajouter des types de contenu.
Donc aucune de ces options ne peut être choisies sans hésitation. Il faudra déterminer ce qui correspond le mieux au travail des utilisateurs. Sans compter qu'il serait encouragé d'explorer d'autres avenues, comme changer les étiquettes de classification pour réorganiser autrement les fichiers.
Voir aussi: Types de contenu vs plusieurs bibliothèques
Réf
http://en.share-gate.com/blog/sharepoint-columns-site-columns-or-content-types
jeudi 15 novembre 2012
Naviguer vers une autre collection de sites
Chaque collection de sites a une navigation indépendante. Donc si vous utilisez plusieurs collections de sites, vous avez le défi de mettre en place une navigation sensée.
Dans SharePoint 2010, l'outil Naviguer vers le haut permet de se déplacer dans une même collection de sites.
Par contre, il est possible d'ajouter dans cet outil, le lien vers une autre collection de sites.
1) Cliquez sur Actions du site > Paramètres du site.
2) Dans la section Administration de la collection de sites, cliquez sur Connexion au site portail.
Dans SharePoint 2010, l'outil Naviguer vers le haut permet de se déplacer dans une même collection de sites.
Par contre, il est possible d'ajouter dans cet outil, le lien vers une autre collection de sites.
1) Cliquez sur Actions du site > Paramètres du site.
2) Dans la section Administration de la collection de sites, cliquez sur Connexion au site portail.
Le lien vers cette autre collection va s'afficher comme premier choix dans le bouton Naviguer vers le haut.
dimanche 4 novembre 2012
Fichier verrouillé pour modification par un autre utilisateur
Voir http://ktnnsharepoint.wordpress.com/2012/11/04/fichier-verrouille-extrait/
En utilisant les lecteurs partagés, vous avez déjà remarqué que vous pouviez obtenir le message "Ce fichier est verrouillé pour modification par un autre utilisateur. Ouvrir une copie en lecture seule." (This file is locked for editing. Open a Read Only copy.).
En utilisant les lecteurs partagés, vous avez déjà remarqué que vous pouviez obtenir le message "Ce fichier est verrouillé pour modification par un autre utilisateur. Ouvrir une copie en lecture seule." (This file is locked for editing. Open a Read Only copy.).
Dans SharePoint 2007, ce message d'avertissement peut apparaître. Pour éviter que plusieurs personnes modifient en même temps un fichier, vous devez utiliser les notions d'extraction et d'archivage de SharePoint.
Voici ce qui se passe lorsqu'un autre utilisateur essaye d'ouvrir un fichier extrait.
Cas 1: le fichier a été extrait à l'aide du menu contextuel
Pour le deuxième utilisateur qui clique sur le fichier, celui-ci s'affiche en mode lecture. Dans l'application client, il voit l'option de modifier le document.
Si l'utilisateur clique sur Modifier le document, il obtient le message:
Cas 2: le fichier se trouve dans une bibliothèque avec extraction obligatoire
Pour le deuxième utilisateur qui clique sur le fichier, celui-ci s'affiche en mode lecture. Dans l'application client, il voit l'option d'extraire le document.
Si l'utilisateur clique sur Extraire, il obtient le message:
Si l'utilisateur clique sur Lecture seule, il voit:
Voir Collaboration sur des documents et co-création de documents. (SharePoint 2010 seulement)
Inscription à :
Articles (Atom)