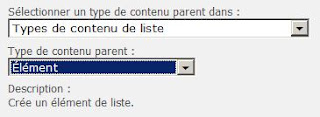Le formulaire des applications:
Nom:
Nombre de licences:
Date d'échéance:
Le formulaire de l'équipement:
Nom:
Salle:
Date d'échéance:
Nous allons créer deux types de contenu différents. Pour cela, il faut d'abord créer les colonnes de site.
Création des colonnes de site:
1) Sélectionnez Actions du site > Paramètres du site.
2) Cliquez sur Colonnes de site.
3) Cliquez sur le bouton Créer.
Créez trois colonnes: Date d'échéance, Nombre de licences et Salle.
Création des types de contenu:
1) Sélectionnez Actions du site > Paramètres du site.
2) Cliquez sur Types de contenu de site.
3) Cliquez sur le bouton Créer.
Créez deux types de contenu: Application et Equipement dont le type de contenu parent est Élément.
4) Ajoutez les colonnes de site dans chacun des types de contenu.
Vous remarquez que la colonne Titre existe par défaut dans chacun des types de contenu. Vous ne devez pas essayer de la renommer lorsque vous travaillez sur les types de contenu de site car vous allez changer le nom de la colonne Titre partout.
Création de la liste d'inventaire:
1) Créez une liste de type personnalisé.
2) Sélectionnez les paramètres de la liste.
3) Cliquez sur Paramètres avancés pour autoriser la gestion des types de contenu.
4) Dans la nouvelle section Types de contenu, cliquez sur Ajouter à partir de types de contenu de site existants.
5) Cliquez sur Modifier l'ordre et le type de contenu par défaut sur le bouton Nouveau pour cacher le type de contenu Élément.
Lorsque vous êtes dans la liste, vous pouvez modifier le nom de la colonne Titre car vous allez l'effectuer que pour la colonne de liste.
Maintenant si vous essayez d'ajouter un nouvel élément, vous pouvez choisir celui que vous voulez compléter.

Modifiez l'affichage pour y inclure les trois colonnes Date d'échéance, Nombre de licences et Salle. Vous pourriez aussi créer un affichage de format calendrier pour voir les date d'échéance à venir.